內容目錄
Esxi部署完後
接下來為了部署 vcenter,必須在Esxi上先建立一台虛擬機當作媒介
新增虛擬機
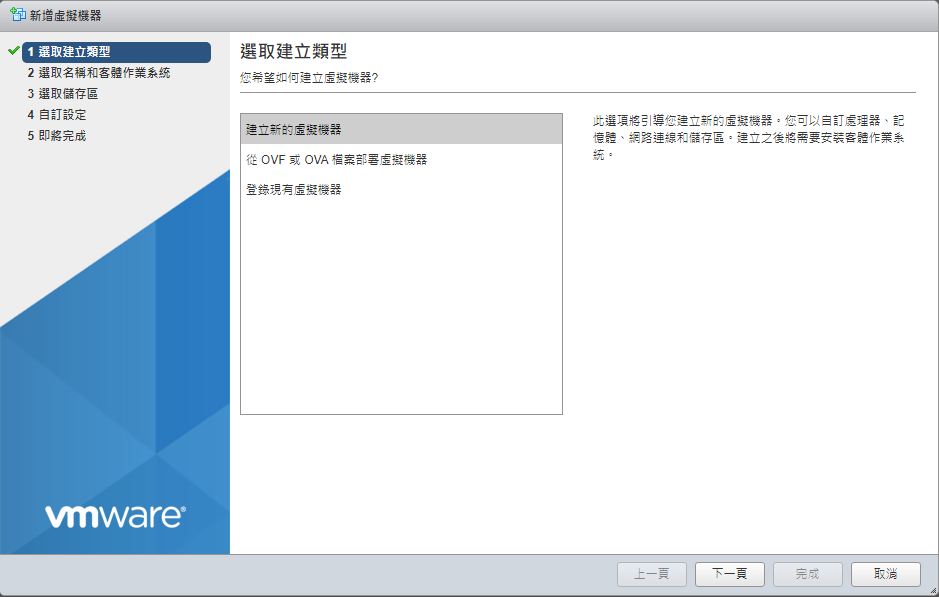
選擇作業系統
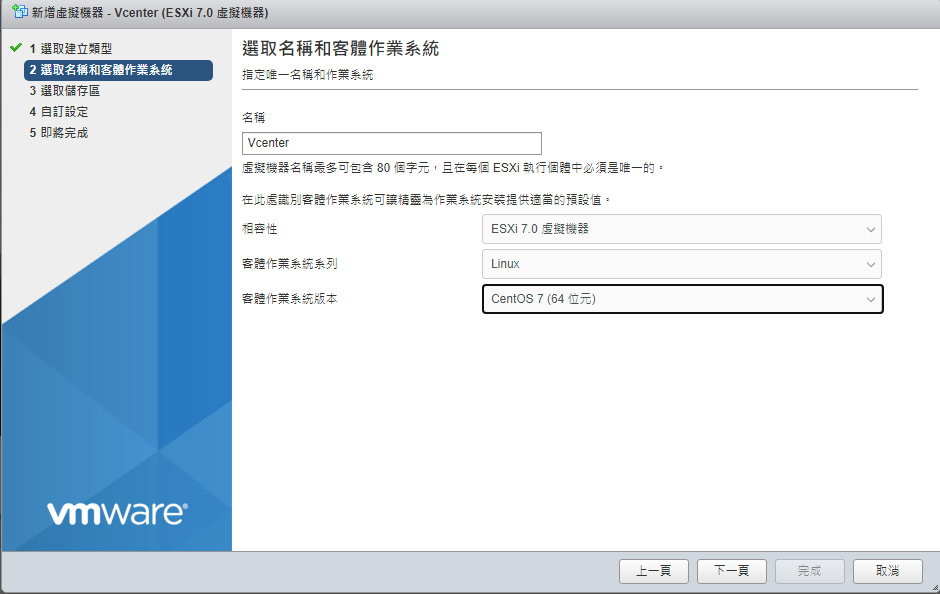
- 名稱可以隨意取,部署完 vcenter 這台虛擬機也不會再使用
- 作業系統還是選擇 Linux/centos7
選取儲存區
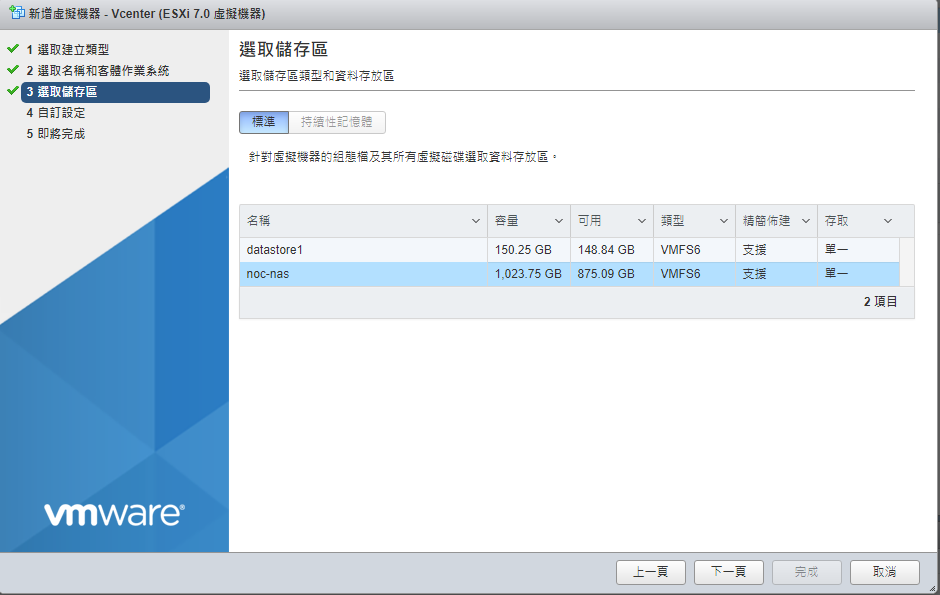
- 選擇已經掛載好的nas儲存空間
虛擬機規格
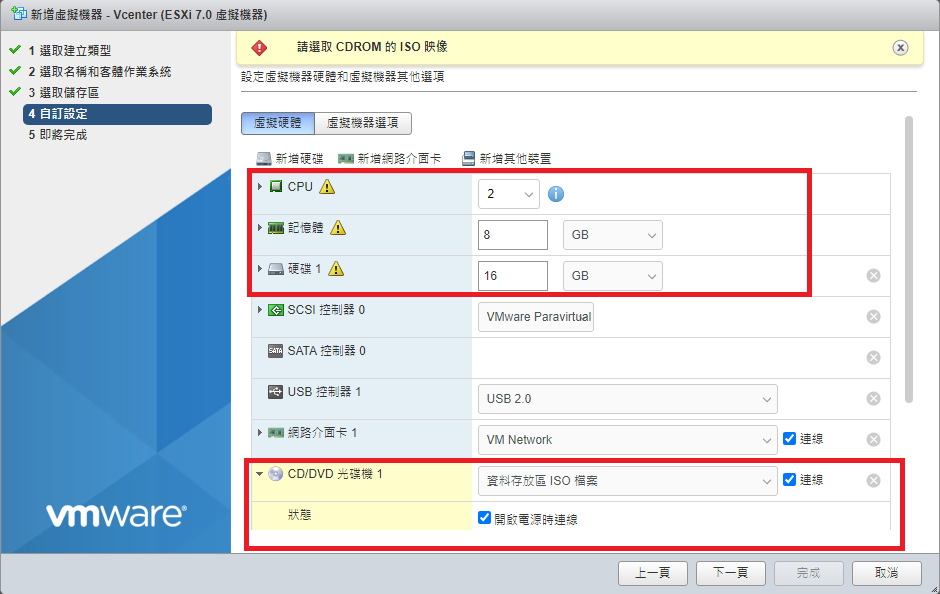
- 規格愈大部署效率會愈好,但夠用就好
- CPU 選2或4,記憶體8G、硬碟16G
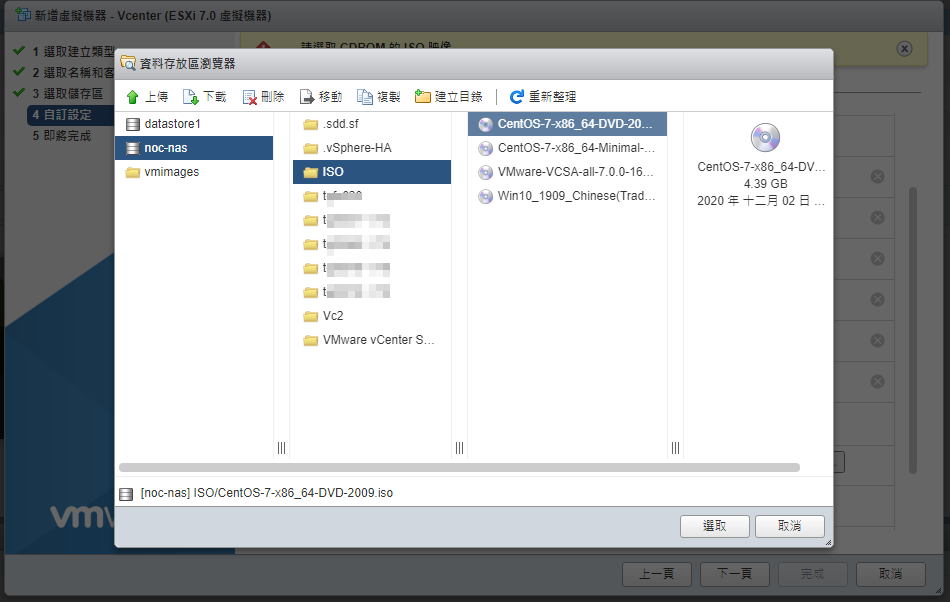
- 光碟機必須選資料存放區,映像檔案路徑放在nas底下ISO資料夾
- 選擇完整版或 Minimal 的 centos 安裝檔
點擊完成
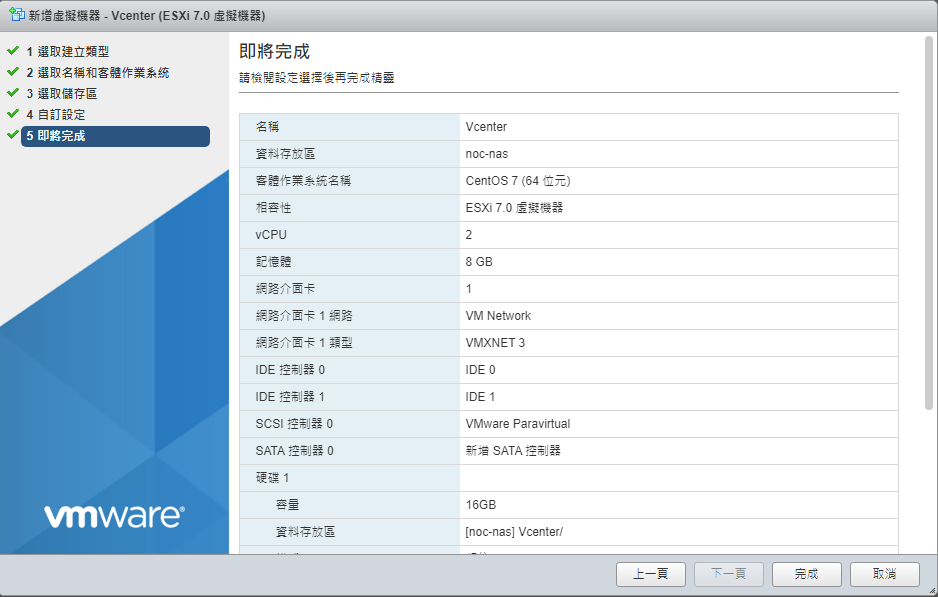
vcenter部署
虛擬機centos安裝完成後,記得ip要設定並用ping測試是否可以通
接著到Esxi介面選擇剛建置的虛擬機點選選取光碟映象
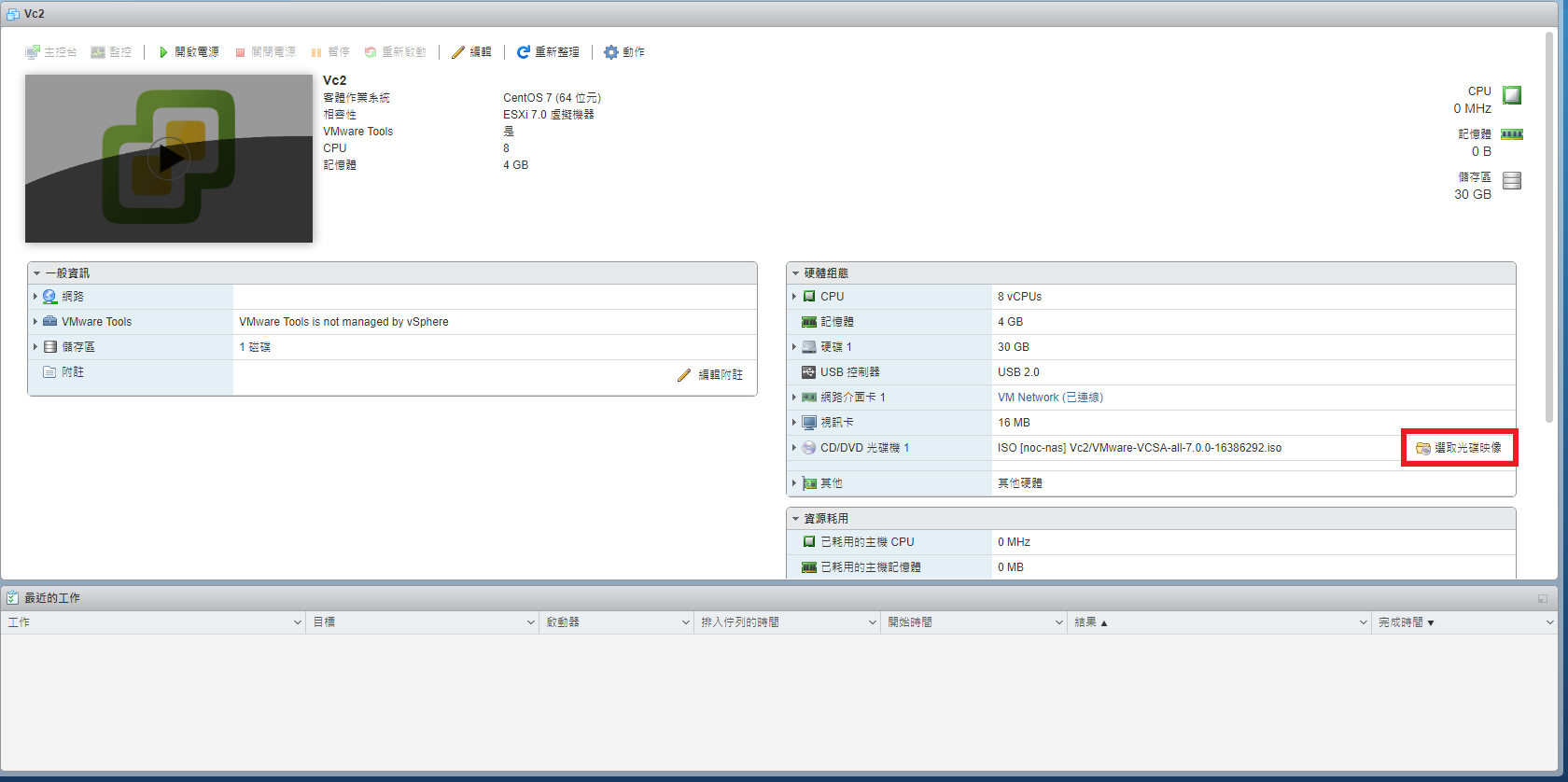
路徑一樣在 nas 的 ISO 資料夾底下,選 VCSA 映象檔
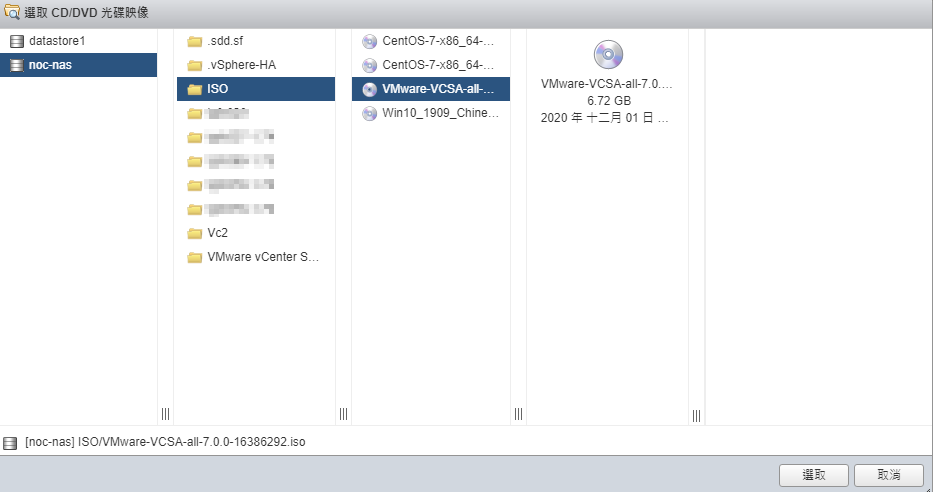
安裝插件
- 回到 linux 畫面,建議先
yum update在安裝比較不會有問題 - 安裝指令
yum install libXScrnSaver-1.2.2-6.1.el7.x86_64 -y
安裝VCSA
- 執行安裝指令,需先確定安裝路徑在哪
cd "/run/media/root/VMware VCSA/vcsa-ui-installer/lin64" ; ./installer
- 或是到該路徑後在下執行指令也可以
cd /run/media/root/VMware VCSA/vcsa-ui-installer/lin64 ./installer
安裝步驟
- 執行完指令,會顯示「VCSA」安裝介面,點選「Install」
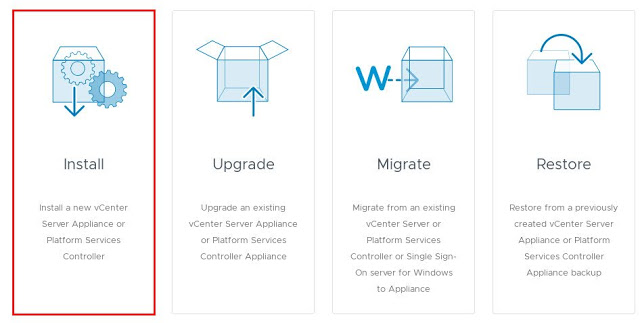
- 點選「Next」
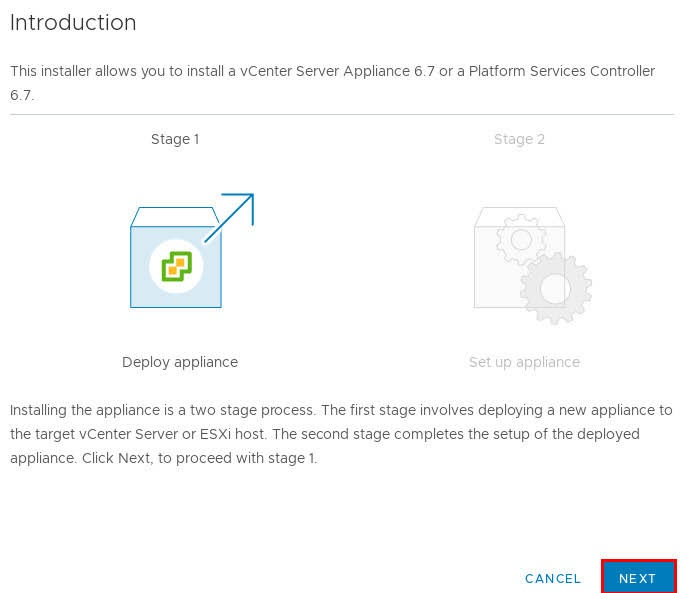
- 勾選「同意」
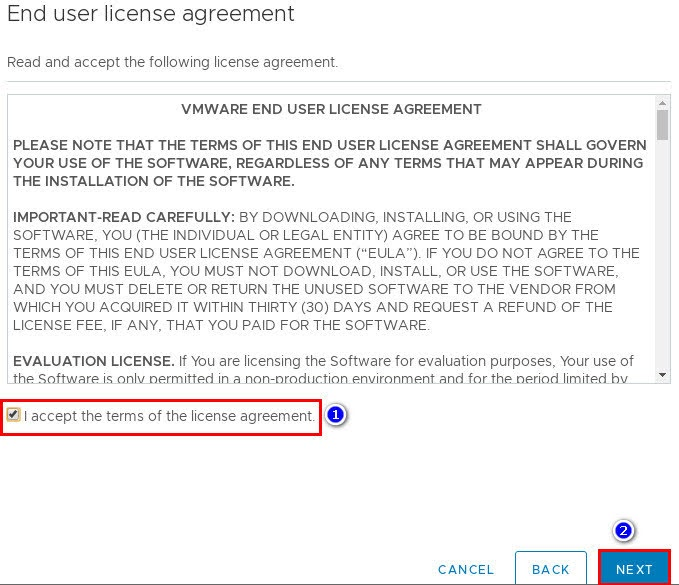
- 輸入「Esxi Host」IP 與 帳號相關資訊
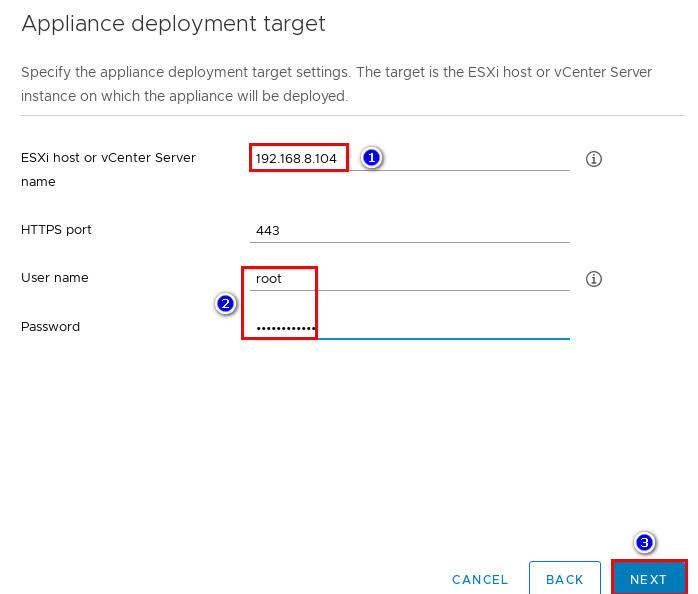
- 進行「SSL」證書授權
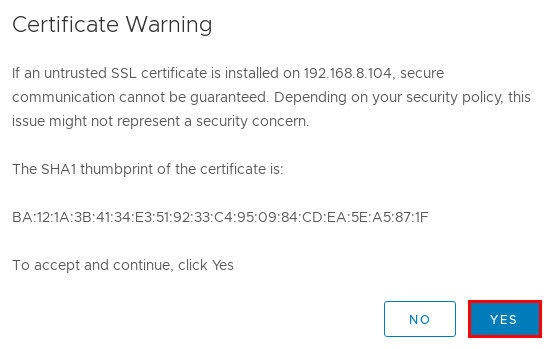
- 設定 佈署「VM」名稱 以及 「root」 密碼。
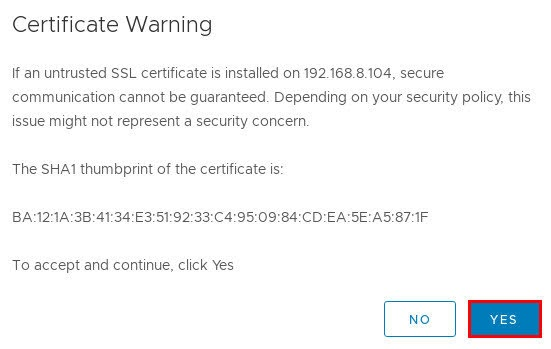
- 設定 佈署「VM」名稱 以及 「root」 密碼。
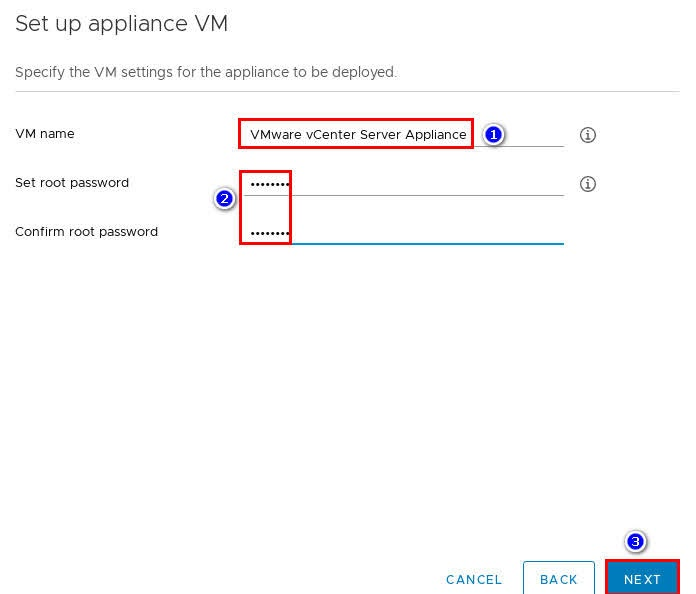
- 選擇「佈署」規模 與 環境 , Tiny 已經是最低需求,必須10G 記憶體
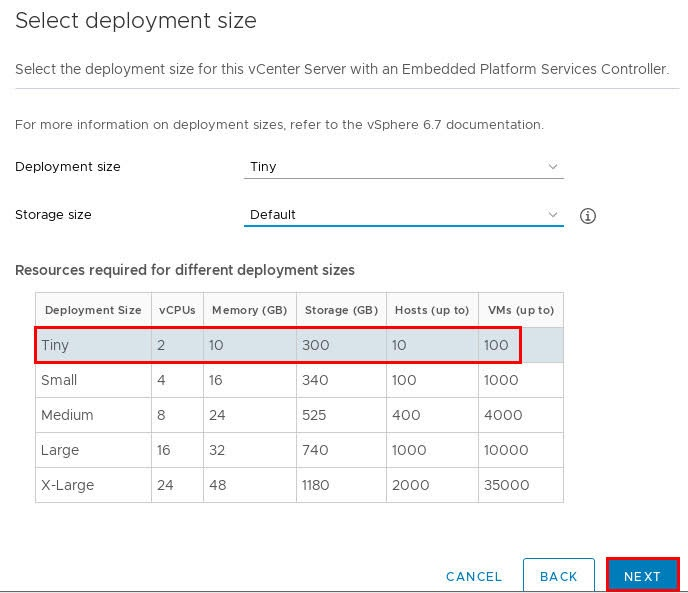
- 選擇「存儲」,啟用「Thin Disk」模式,點選「NEXT」
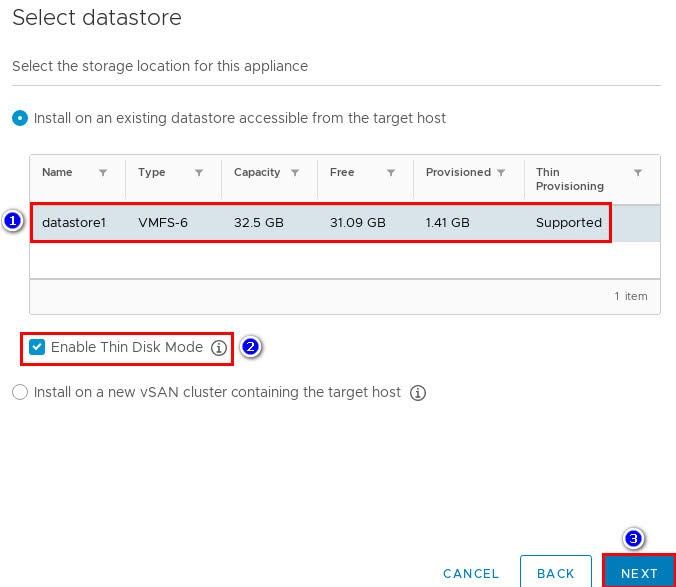
- 設置「網路配置」,這裡採用「static」 佈署,輸入之後訪問 vcenter 用的 IP (圖為參考)
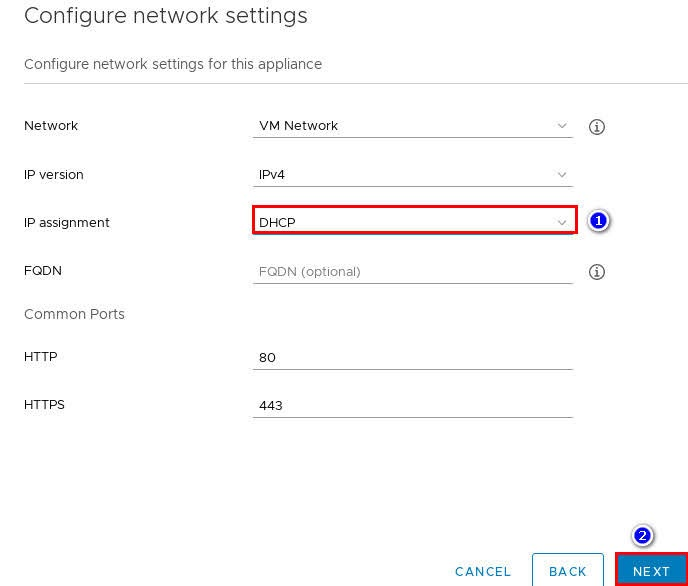
- 檢視「確認」清單
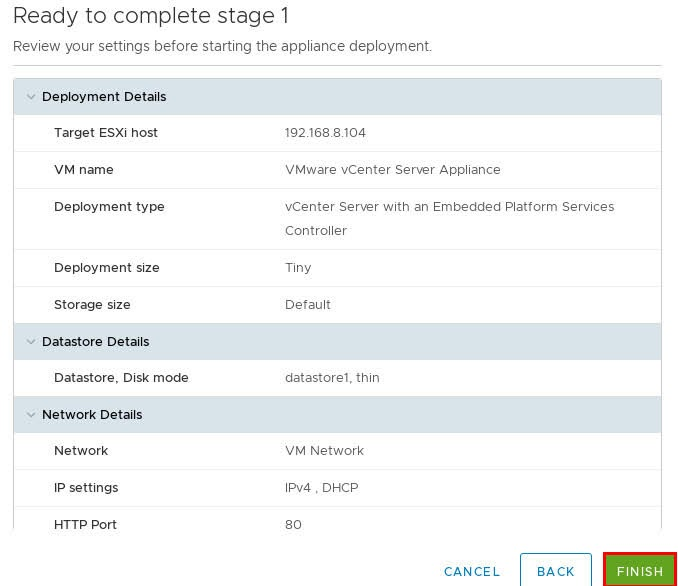
- 開始執行「VCSA」佈署
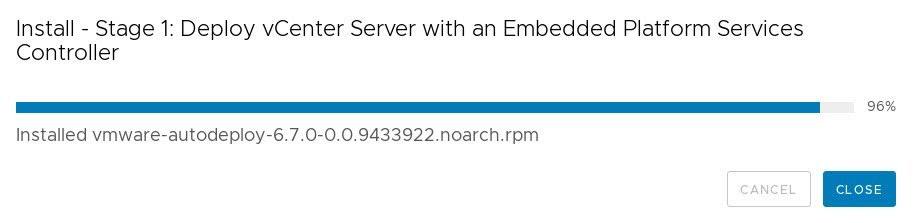
- 當您看到「successfully」表示「第一階段」成功
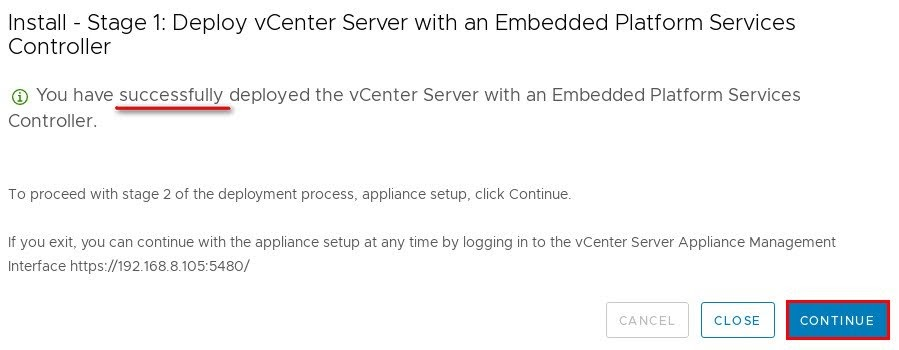
- 繼續設定「第二階段」( 時間校驗、開啟 SSH、設定 SSO ..等)
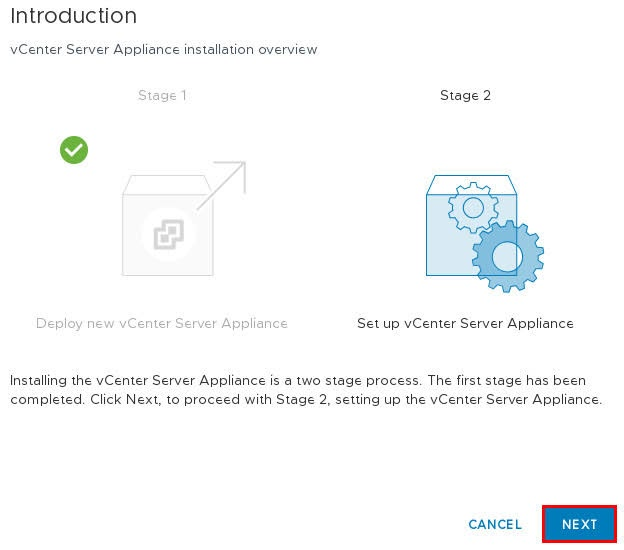
- 設定時間「校正」( 與 Esxi Host 同步 ),選擇「是/否」開起 SSH 。
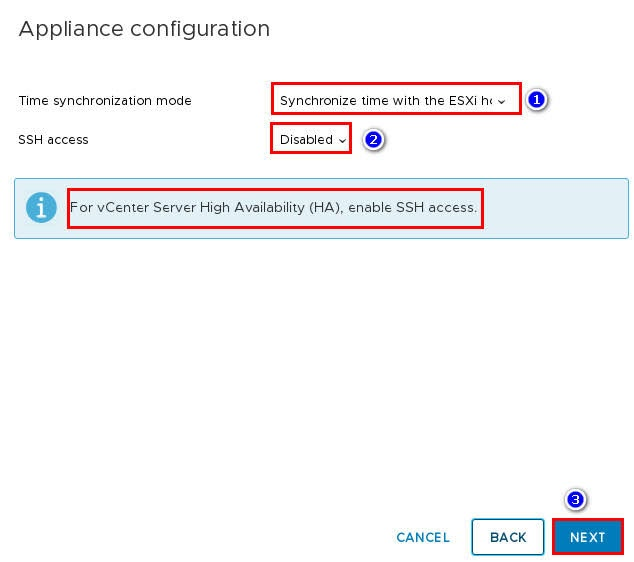
- 設定「Single Sign-On」(單一遷入整合),也就是 Web UI 登入「帳號、密碼」,當然您也可以 Join Domain。
- 此 domain 為 vcenter 前台登入用
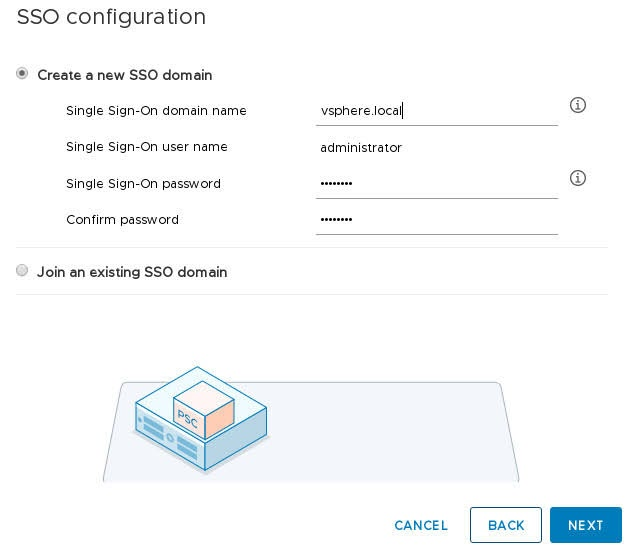
- 勾選「同意」
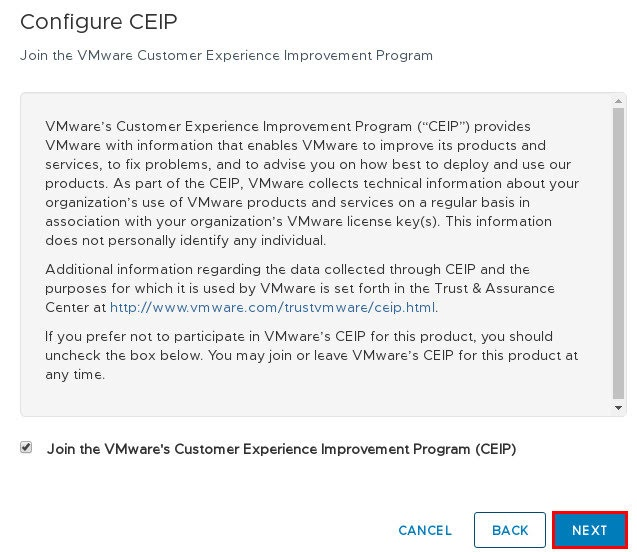
- 確認「佈署」清單
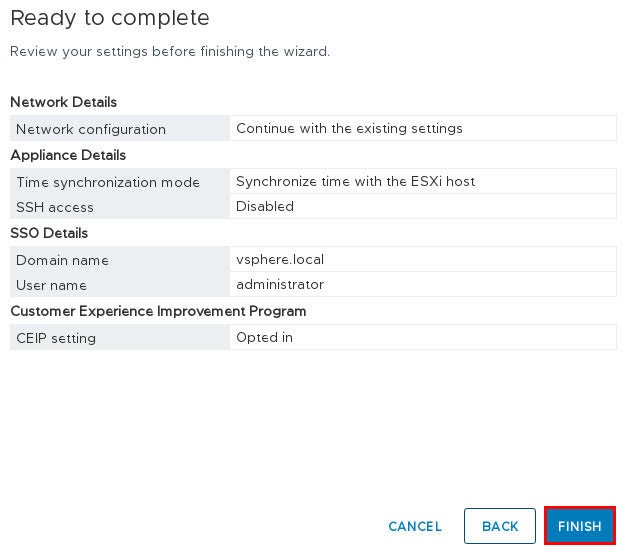
- 點選「OK」
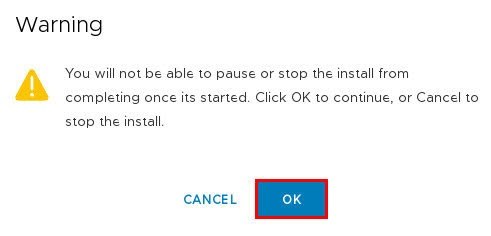
- 等待「Stage 2」佈署完成
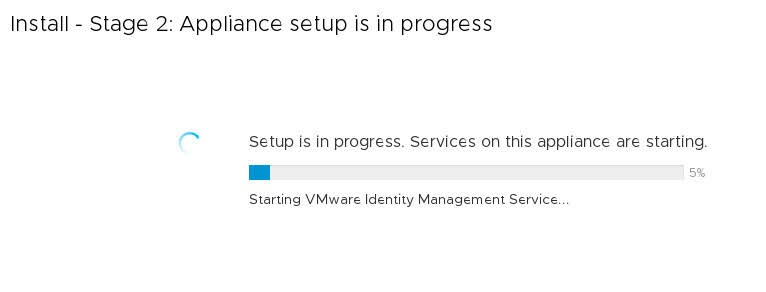
- 部署完成後在 Esxi 會多一台 VCSA 的虛擬機
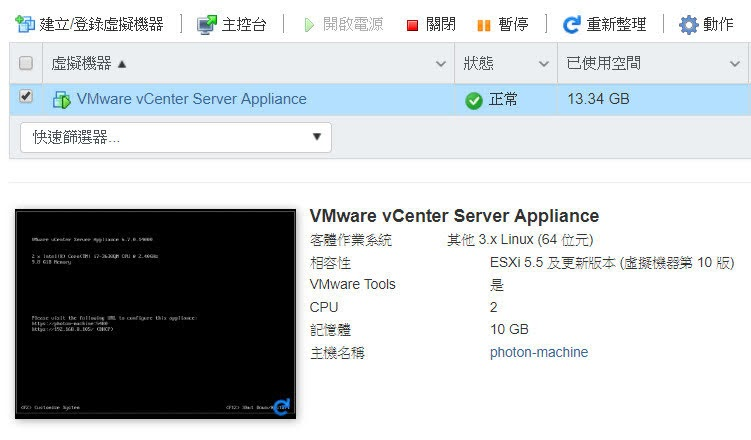
- 訪問設定好的 vcenter IP ,輸入設定的帳號@網域、跟密碼
- ex: [email protected]
- 都正常沒問題會看到 VCSA 介面
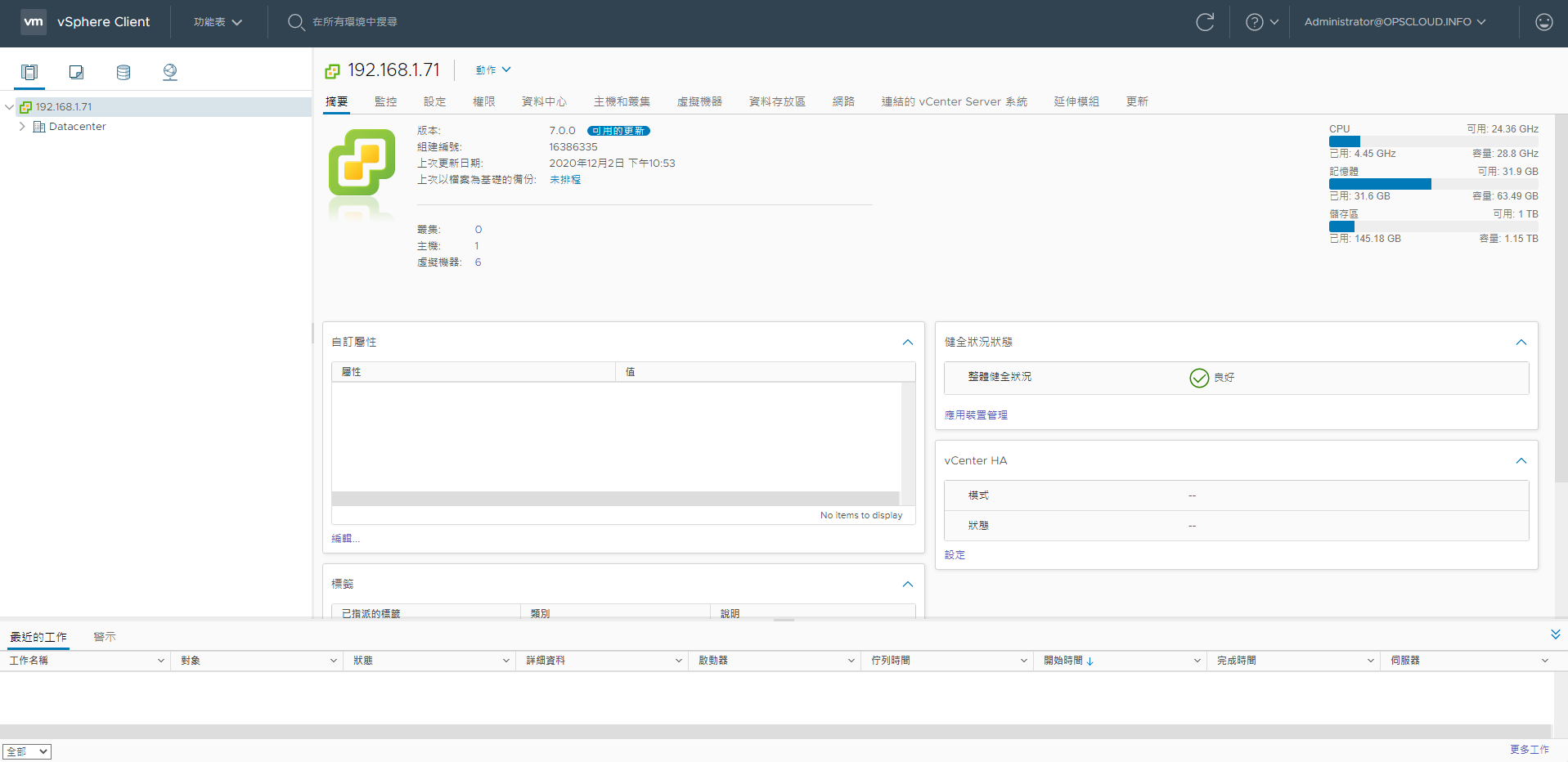
參考網址 : https://my-fish-it.blogspot.com/2018/08/ss-vcenter-server-appliance-67d.html