為了安裝Vcenter以方便管理所以有虛擬機以及後續操作,必須先在測試的server安裝Esxi
在Esxi上建置一台臨時虛擬機當作媒介來部屬Vcenter
以下為流程圖:
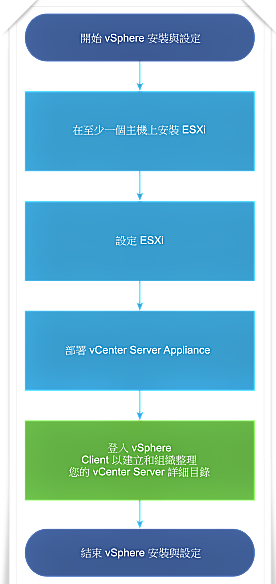
安裝步驟
- 透過 CD 或 DVD、可開機的 USB 裝置將安裝程式載入開機。
- Loading ESXi Installer. 系統載入VMware ESXi 7.0安裝程式中
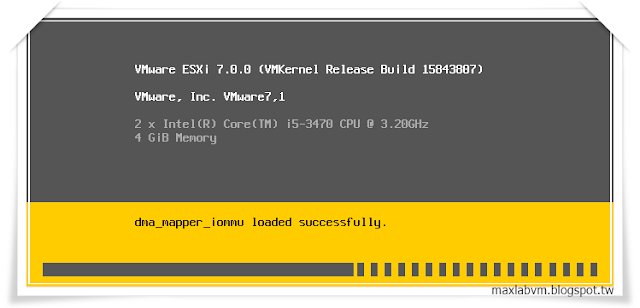
3. 系統安裝歡迎畫面,請按下Enter繼續下一步安裝。
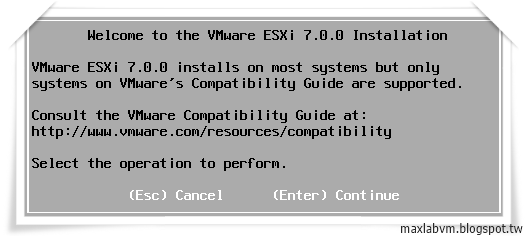
4. 請按下鍵盤 F11按鍵,接受使用者授權合約。
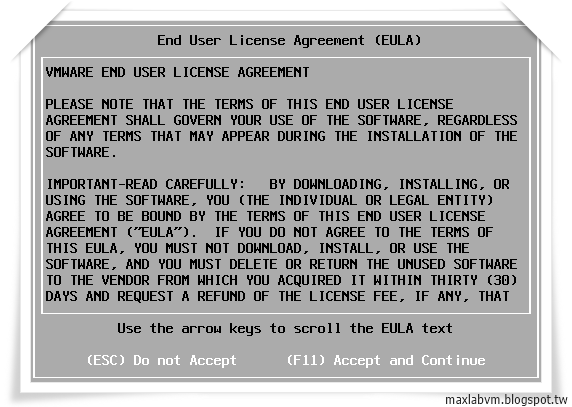
5. Scanning...偵測系統裝置中。

6. 請選擇安裝ESXi 7.0系統的磁碟機,按下Enter繼續安裝。
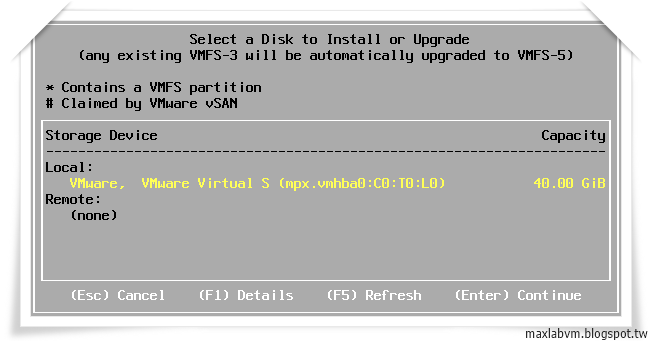
7. 選擇鍵盤輸入語言,選擇預設 US Default 按下Enter繼續安裝。
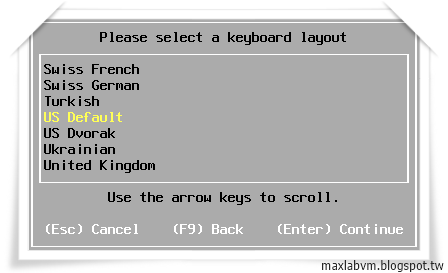
8. 請輸入兩次 root 帳號開機登入密碼,輸入確認完成後,按下Enter繼續安裝。
※依預設,ESXi 7.0 輸入密碼需包含以下四類字元的組合:
(1)英文大寫字元 (A 到 Z)
(2)英文小寫字元 (a 到 z)
(3)數字 (0 到 9)
(4)特殊字元 (例如: !、$、#、% 底線或破折號)
新密碼長度建議是八位數以上,預設密碼長度介於7到40個字元之間。
9. 請按下鍵盤: F11按鍵,確認開始進行 ESXi 7.0系統安裝。
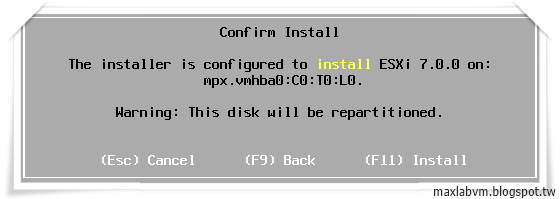
10. 系統安裝完成,請移除ESXi7.0安裝光碟或USB媒體裝置,請按下Enter重新開機。
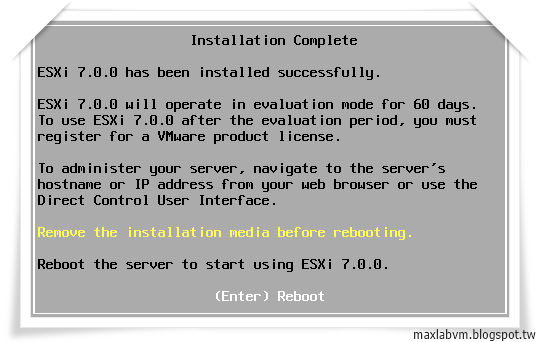
11. 重新開機後會到VMware ESXi 7.0 系統安裝完成的登入畫面,
接著按<F2> Customize System/View Logs 登入ESXi 7.0 Host系統做設定
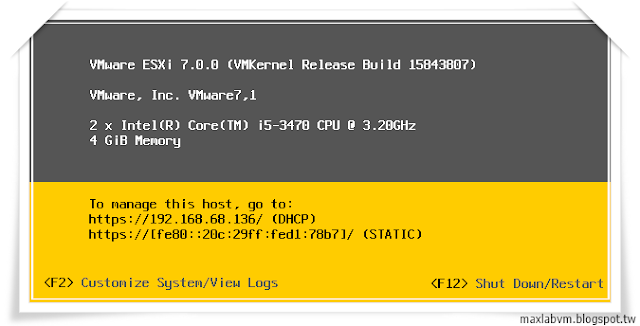
VMware ESXi 7.0系統顯示畫面,當中會包含伺服器的基本軟硬體規格資訊:
(1). ESXi版本編號,例如:VMware ESXi 7.0.0 (VMKernel Release Build 15843807)
(2). CPU數量與型號規格及運作時脈資訊。
(3). Memory系統安裝記憶體大小資訊。
(4). IP Address 網路位址參數資訊。
12. 請輸入系統預設登入帳號:root 與安裝時設定的 Password,輸入完成後按下Enter。
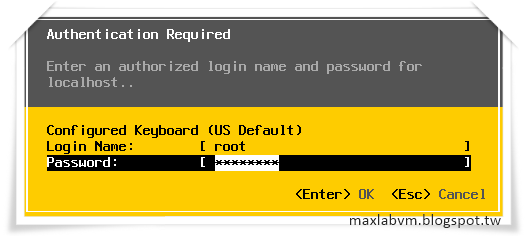
13. 回到系統操作畫面第三個選項:Configure Management Network
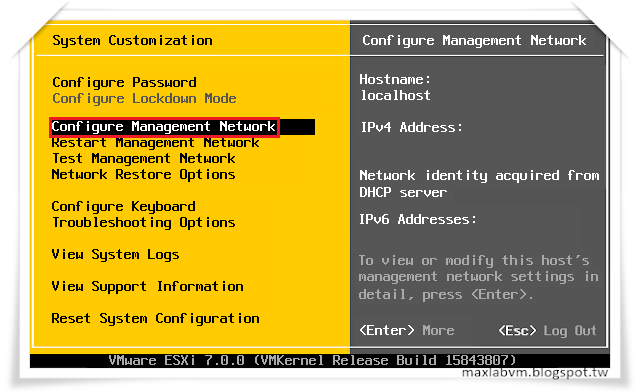
15. 選擇 Set static IPv4 address and network configuration
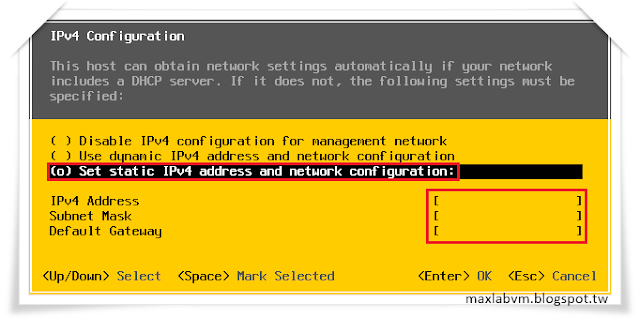
■IPv4 Addrss:192.168.1.70
■Subnet Mask(子網路遮罩):255.255.255.0
■Default Gateway(預設閘道):192.168.1.99(Forti火牆)
建議使用固定IP設定,方便日後系統維運管理,輸入完成後,請按下Enter 進行IP變更。
16. 設定完 Ip 後,選擇 Network Adapters,進入後選擇網卡
P.S : 切記選的網卡必須要有接網路線,否則不會通
17. 回到前一個畫面,再進入 DNS Configuration 選項,請按下Enter。
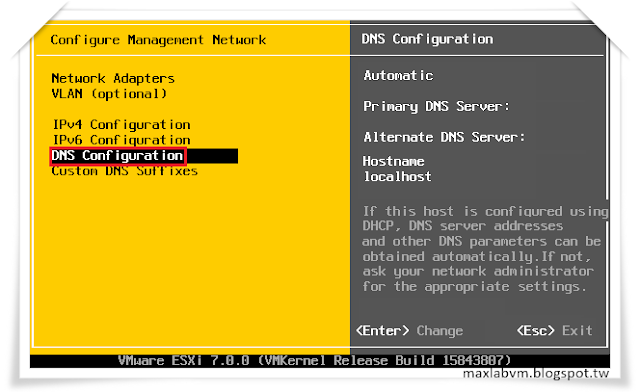
18. 空白鍵選擇:Use the following DNS setrver address and hostname
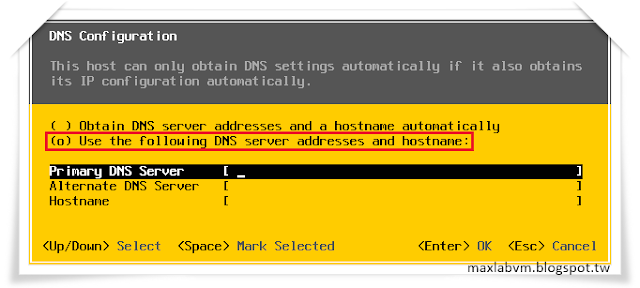
■Primary DNS Server (主要名稱伺服器IP位址):192.168.1.251
19. 以上都設定完後到系統操作畫面第五個選項:Test Management Network
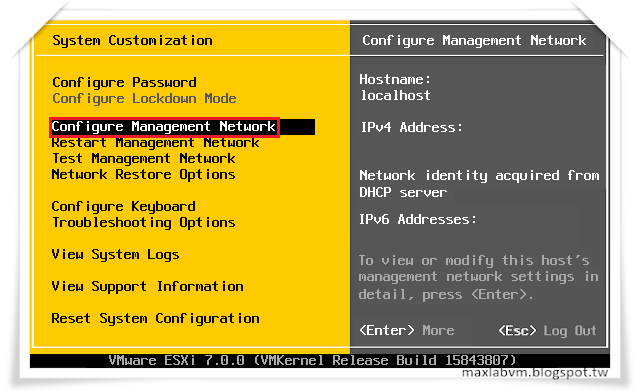
測試 ping 設定的 Ip 會不會通,以此例為 192.168.1.251、192.168.1.99 ,會通代表設定成功
20. 請按鍵盤: Y 確認設定完成 (注意:系統將自動重新開機進行變更)。
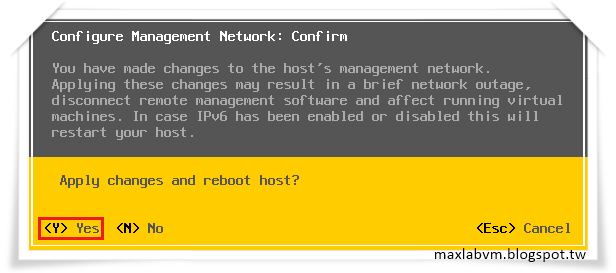
21. 開機之後的畫面,VMware vSphere Hypervisor (ESXi) 7.0 完成基本系統運作所需環境設定。
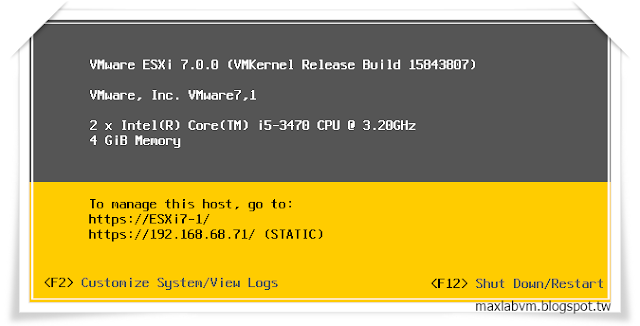
22. 用 Ip 在本地訪問驗證一下是否可以正常運行
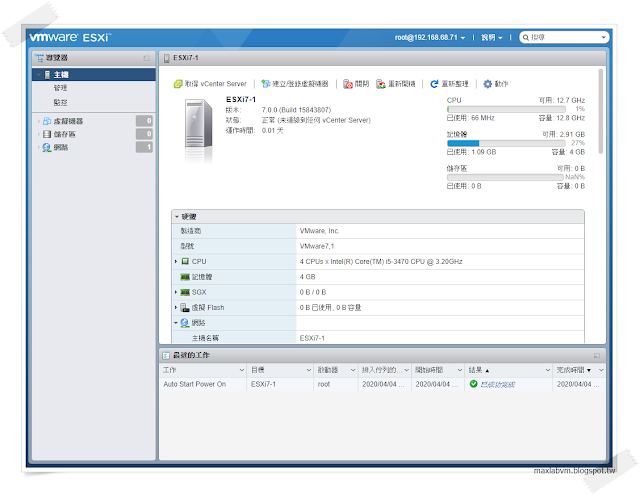
參考網址 : http://maxlabvm.blogspot.com/2020/04/vmware-esxi-70-step-by-step-installation.html